பிராட்பேண்ட் இன்டர்நெட்
பிராட்பேண்ட் இன்டர்நெட் வேகம் என்ன என்று தெரிந்து கொள்ள பல வழிகள் உள்ளன. ஏதேனும் ஒரு சர்ச் இஞ்சினைத் திறந்து Broadband internet speed test என்று கொடுத்தால், இணையத்தில் இதற்கென இயங்கும் பல தளங்களின் முகவரிகள் தரப்படும். இணைய தொடர்பில் இருக்கையில், இவற்றின் மீது கிளிக் செய்தால், உடனே அந்த தளம் திறக்கப்பட்டு, உங்கள் இன்டர்நெட் வேகம் குறித்த சோதனையை மேற்கொள்ளவா என உங்களிடம் கேட்டு, விடை பெற்றபின், சோதனையிடப்பட்டு, பைல் அப்லோட் மற்றும் டவுண்லோட் வேகம் என்னவென்று காட்டப்படும்.
அதில் உள்ள மற்ற விளம்பரங்கள் பக்கம் உங்கள் கவனத்தைத் திருப்ப வேண்டாம். என்னைப் பொறுத்தவரை, இந்த வகையில் தீங்கில்லாத தளங்கள் இரண்டைக் கூறுகிறேன். அவற்றின் முகவரிகள்: www.speedtest.net/ மற்றும் http://testinternetspeed.org
இணையதளம்
சில நேரங்களில் சில இணைய தளங்களைப் பெற முடியாமல் போய்விடுகிறது. அதற்கு என்ன காரணமாக இருக்கும்?
இணையத்தில் இருக்கையில், ஒரு தளம் கிடைக்காமல் இருப்பதற்குப் பல காரணங்கள் உண்டு. உங்களுடைய ரௌட்டர், கம்ப்யூட்டர், பிரவுசர் என எது வேண்டுமானாலும், பிரச்னையைக் கொண்டிருக்கலாம். எனவே முதல் சோதனையாக, வேறு ஒரு பிரவுசரைப் பயன்படுத்திப் பார்க்கவும்.
கம்ப்யூட்டரை ரீ பூட் செய்வது இன்னொரு நல்ல வழி. கம்ப்யூட்டர் இயக்கத்தை நிறுத்தி, மோடம், ரௌட்டர் இணைப்புகளை நீக்கி, மீண்டும் இணைத்துப் பயன்படுத்திப் பார்க்கவும். அந்த தளத்தின் வழக்கமான முகவரி இல்லாமல், அதன் ஐ.பி. முகவரியினை எண்களில் தந்து பார்க்கவும். தளத்தின் முகவரியினை அதன் எண்களில் பெற, http://www.selfseo.com/ find_ip_address_of_a_website.php என்ற முகவரியில் உள்ள தளத்தினை அணுகவும்.
இதற்குப் பின்னரும் அந்த தளம் கிடைக்கவில்லை என்றால், சற்று ரிலாக்ஸ் செய்திடவும்.
அந்த தளத்தில் தான் பிரச்னை. எனவே சில மணி நேரம் கழித்து முயற்சிக்கவும். இப்போதும் கிடைக்கவில்லை என்றால், இன்னொரு கம்ப்யூட்டர் மூலமாக முயற்சிக்கவும்.
டெலீட்
சிலவேளைகளில் பைல் ஒன்றை டெலீட் செய்திட கட்டளை கொடுக்கும்போது இதை "அழித்து ரீசைக்கிள் பின்னுக்கு அனுப்பவா" என்ற கேள்வி கேட்கப்படாமலேயே பைல் அழிக்கப்பட்டு விடுகிறது.
இதற்குக் காரணம் ரீசைக்கிள் பின் அமைப்பில் சின்ன மாற்றம் எப்போதாவது நம்மை அறியாமலேயே ஏற்பட்டிருக்கலாம். டெஸ்க் டாப் சென்று, ரீசைக்கிள் பின் ஐகானில் ரைட் கிளிக் செய்திடவும். கிடைக்கும் மெனுவில் ப்ராப்பர்ட்டீஸ் தேர்ந்தெடுக்கவும். இப்போது ரீசைக்கிள் பின் ப்ராப்பர்ட்டீஸ் பாக்ஸ் எழுந்து வரும். இதில் பல டேப்கள் இருக்கும். உங்கள் கம்ப்யூட்டரின் ஹார்ட் ட்ரைவ் ஒவ்வொன்றுக்கும் ஒரு டேப் இருப்பதோடு, குளோபல் என்று ஒரு டேப் இருக்கும். இதில் கிளிக் செய்திடவும். இந்த பாக்ஸில் கீழாக டிஸ்பிளே டெலீட் கன்பர்மேஷன் டயலாக் என ஒரு வரி இருக்கும். அதில் உள்ள சிறிய கட்டத்தில், டிக் அடையாளம் ஏற்படுத்தி, ஓகே கிளிக் செய்து மூடவும். அவ்வளவுதான். அடுத்த முறை நீங்கள் கோப்பினை அழிக்க கட்டளை கொடுத்தாலும், என்ன அழித்து குப்பைத் தொட்டிக்கு அனுப்பட்டுமா? எனக் கேட்டு உங்களிடம் ஓகே கிடைத்த பிறகே, கோப்பு அழிக்கப்படும்.
FILE களை அழிக்க முடியவில்லையா
ஹார்ட் டிஸ்க்கில் இடம் குறைந்து வருகிறது. தேவையற்ற சில பைல்களை அழிக்கலாமே என்று முயற்சிப்போம். அப்போது நமக்கு எதிரியாக கம்ப்யூட்டர் நடந்து கொள்ளும். பைலை அழிக்க முடியாது (“Cannot Delete File”) என்று அதிரடியாகத் தகவல் தரும். அது ஒரு டாகுமெண்ட் பைலாகவோ அல்லது மியூசிக் மற்றும் பட பைலாகவோ இருக்கலாம். என்ன இது இவ்வாறு எதிர்வாதம் செய்கிறது? என்று எண்ணி மறுபடியும் மறுபடியும் முயற்சி செய்வோம்; ஆனால் மீண்டும் மீண்டும் அதே செய்திதான் வரும்.
சில வேளைகளில் காரணங்களும் காட்டப்படும். ஹார்ட் டிஸ்க்கில் போதுமான இடம் இல்லை. அதனால் அழிக்க முடியவில்லை என்று காரணம் கிடைக்கலாம். இது இன்னும் அதிகமான குழப்பத்தில் உங்களை சிக்க வைக்கும். ஏனென்றால் அதிக இடம் வேண்டும் என்பதற்காகத்தானே நீங்கள் பைலை அழிக்க முயற்சிக்கிறீர்கள். சில பைல்களுக்கு இந்த பைலை இன்னொருவர் பயன்படுத்திக் கொண்டிருக்கிறார். அல்லது இன்னொரு புரோகிராம் பயன்படுத்திக் கொண்டிருக்கிறது. அதனால் அழிக்க முடியாது என்று காரணம் வரலாம்.
எனவே அழிப்பதாக இருந்தால் அந்த பைலைப் பயன்படுத்திக் கொண்டிருக்கும் புரோகிராமை முதலில் நிறுத்து என்று செய்தி கிடைக்கும். இப்ப என்னதான் செய்றது? என்ற பெரிய கேள்விக் குறியுடன் நீங்கள் மானிட்டரைப் பார்த்துக் கொண்டு அமர்ந்துவிடுவீர்கள், இல்லையா? கீழே சில டிப்ஸ்கள் தரப்பட்டுள்ளன. அவற்றைப் பின்பற்றினால் இந்த பிரச்னைகளிலிருந்து தப்பிக்கலாம்.
முதலில் நீங்கள் அழித்திட எண்ணும் பைல் கம்ப்யூட்டரில் எங்கே உள்ளது என்று சரியாகத் தெரிந்து கொள்ளுங்கள். எடுத்துக்காட்டாக “myessay. txt” என்னும் பைல் என்னும் போல்டரில் இருக்கலாம். இதனுடைய சரியான முகவரி C:\Documents and Settings\ User Name \ My Documents என்பது. பைலின் பெயரையும் இந்த முகவரியையும் ஒரு பேப்பரில் குறித்துக் கொள்ளுங்கள்.
இனி கம்ப்யூட்டரை ரீ ஸ்டார்ட் செய்திடுங்கள். கம்ப்யூட்டர் பூட் ஆகும் போது எப்8 கீயை அழுத்துங்கள். அப்போது திரையில் Advanced Boot Options Menu மெனு கிடைக்கும். அந்த மெனுவில் Safe Mode with Command Prompt என்ற பிரிவில் கிளிக் செய்திடவும். இனி டாஸ் ப்ராம்ப்ட்டில் கம்ப்யூட்டர் பூட் ஆகி நிற்கும். இனி டாஸ் மோடில் துடிக்கும் புள்ளியில் cd C:\Documents and Settings\Your Name\My Documents என டைப் செய்திடவும் இதில cd என்பது Change Directory என்பதைக் குறிக்கிறது.
டைப் செய்து என்டர் அழுத்தியவுடன் டாஸ்கர்சர் உங்கள் பைல் உள்ள டைரக்டரியில் சென்று நிற்கும். இனி del myessay.txt என டைப் செய்து என்டர் தட்டினால் நீங்கள் பல வழிகளில் டெலீட் செய்திட முயன்று தோற்றுப் போன பைல் இப்போது நீக்கப்பட்டுவிடும். அப்பாடி! கம்ப்யூட்டர் உங்களுக்குக் கொடுத்த சவாலில் வெற்றி பெற்றுவிட்டீர்களா! சந்தோஷமா!!
இன்டர்நெட் இணைப்பைக் காட்டும் ஐகான்
கம்ப்யூட்டர் டாஸ்க் பாரில், இன்டர்நெட் இணைப்பைக் காட்டும் ஐகான் தெரியாவிட்டால் அதனை அங்கு வரவழைக்க பின்வரும் முறையை கையாளவும்
விண்டோஸ் எக்ஸ்பியில், ஸ்டார்ட் (Start) ஐகான் கிளிக் செய்திடுங்கள். இதில் செட்டிங்ஸ் (Settings) பிரிவு செல்லுங்கள். அதில் கண்ட்ரோல் பேனல்(Control Panel) தேர்ந்தெடுத்து கிளிக் செய்திடுங்கள். கிடைக்கும் கண்ட்ரோல் பேனல் கட்டத்தில் காட்டப்படும் ஐகான்களில், Network Connections என்று உலக உருண்டை படத்துடன் உள்ள ஐகானில் கிளிக் செய்திடுங்கள். இப்போது நீங்கள் உங்கள் சிஸ்டத்தில் செட் செய்த, இன்டர்நெட் உட்பட அனைத்து நெட்வொர்க் இணைப்புகளுக்கான ஐகான்கள் காட்டப்படும். உங்களின் இன்டர்நெட் இணைப்பு ஐகானைத் தேர்ந்தெடுங்கள். இதில் ரைட் கிளிக் செய்து கிடைக்கும் விண்டோவில் General டேபினைத் தேர்ந்தெடுக்கவும். இதில் “Show icon in notification area when connected” என்ற வரியில் உள்ள சிறிய பாக்ஸில், டிக் அடையாளத்தினை ஏற்படுத்தி, பின் ஓகே கிளிக் செய்து வெளியேறவும். இனி நோட்டிபிகேஷன் ஏரியாவில், ஐகான் காட்டப்படும்.
உங்கள் சிஸ்டம் விஸ்டா அல்லது விண்டோஸ் 7 எனில்:
விண்டோஸ் டாஸ்க்பாரில் ரைட் மவுஸ் பட்டனைக் கிளிக் செய்திடவும். கிடைக்கும் மெனுவில் Properties தேர்ந்தெடுக்கவும். இதில் Notification Area டேபில் கிளிக் செய்திடவும். இதில் நிறைய ஆப்ஷன்ஸ் கிடைக்கும். இதில் show or hide Clock, Volume, Network and Power என்பதனைத் தேர்ந்தெடுங்கள். இதில் Network பாக்ஸில் டிக் அமைக்கவும். இதில் காட்டப்பட்டுள்ள மற்ற விஷயங்களைப் படித்துப் பார்த்து, நீங்கள் விரும்பினால், மேலும் சில மாற்றங்களை அமைக்கலாம். அடுத்து அப்ளை (Apply) கிளிக் செய்து, பின் OK கிளிக் செய்து வெளியேறவும். இன்டர்நெட் ஐகான் காட்டப்படாததனால், இணைய இணைப்பு கிடைக்காது என்று எண்ண வேண்டாம். அதே போல இணைய இணைப்பின் வேகம் அறிய,Free Internet Speed Test என்று ஏதேனும் ஒரு சர்ச் இஞ்சினில் கொடுத்துக் கிடைக்கும் தளங்களின் மூலம், இணைய இணைப்பு வேகத்தை அறியலாம்.
குயிக் லாஞ்ச் பார்
குயிக் லாஞ்ச் பார் மூலம் அதிக பயன் பெறலாம். வேகமாக செயல்பட என்று தான் குயிக் லாஞ்ச் பார் (Quick Launch Bar) என்று பெயரிட்டு விண்டோஸ் இதனை நமக்குத் தந்துள்ளது. புரோகிராம், அப்ளிகேஷன், பைல் போன்றவற்றை, குறைவான நேரத்தில் இயக்கத்திற்குக் கொண்டு வர இந்த குயிக் லாஞ்ச் பார் பயன்படுகிறது. டெஸ்க்டாப் அல்லது ஸ்டார்ட் மெனு, ஆல் புரோகிராம்ஸ் செல்லாமல், மேலே குறிப்பிட்டவற்றை இயக்க இது வழி தருகிறது.
திரையின் கீழாக உள்ள, ஸ்டார்ட் பட்டைக்கு வலதுபுறமாக உள்ள, டாஸ்க் பாரில் இடது பக்கம் இந்த பார் அமைக்கப்படுகிறது. அது இல்லை என்றால், உடனே அமைத்துவிடலாம். முதலில், டாஸ்க்பாரில் காலியாக உள்ள இடத்தில் ரைட் கிளிக் செய்திடவும். இப்போது ஆப்ஷன் மெனு ஒன்று கிடைக்கும். இதில் தரப்பட்டுள்ள ஆப்ஷன்களில் ஒன்றாக, Quick Launch Bar இருக்கும். இதில் கிளிக் செய்தால், ஒரு சிறிய டிக் அடையாளம் ஏற்படுத்தப்படும். இப்போது குயிக் லாஞ்ச் பார் கிடைக்கும். இதில் நாம் அதிகம் அடிக்கடி பயன்படுத்தப்படும் ஐகானை, டெஸ்க் டாப்பிலிருந்து இழுத்து இதில் விட்டுவிடலாம். இரண்டு இடங்களிலும் அந்த ஐகான் இருக்கும். குயிக் லாஞ்ச் பாரில் உள்ள ஐகானில் ஒரு கிளிக் செய்தாலே, அந்த புரோகிராம் இயக்கத்திற்கு வரும்.
அந்தப் பக்கம் மட்டும் அச்சடிக்க
வேர்ட் டாகுமெண்ட் ஒன்றைப் பார்த்துக் கொண்டிருக்கிறீர்கள். பார்த்துக் கொண்டிருக்கும் பக்கம் மட்டும், அதனை மட்டும், பிரிண்ட் எடுக்க வேண்டும் என்றால் என்ன செய்யலாம். பைல் மெனு சென்று பிரிண்ட் கொடுத்து, கிடைக்கும் விண்டோவில் current page செலக்ட் செய்து என்டர் அழுத்தும் வேலையைக் குறைக்கும் வழி ஒன்று உள்ளது. பிரிண்ட் எடுக்க வேண்டிய பக்கத்தில் கர்சரை வைத்துக் கொண்டு பின் Ctrl + P மற்றும் Alt + E அழுத்தவும். அந்தப் பக்கம் மட்டும் பிரிண்ட் ஆகும்.
அப்போதைய ஹிஸ்டரியை நீக்க
பலர் பயன்படுத்தும் கம்ப்யூட்டரினை நீங்களும் பயன்படுத்துபவராக இருந்தால், நீங்கள் அதில் பார்த்த இணைய தள முகவரிகளை மற்றவர்கள் அறிந்து கொள்ளாமல் இருக்க வேண்டும் என நீங்கள் விரும்பலாம். பயர்பாக்ஸ் பிரவுசரில் இதனை இரு வழிகளில் மேற்கொள்ளலாம்.
முதலாவதாக பிரைவேட் பிரவுசிங் என்னும் தற்போதைய வசதி மூலம், நாம் செல்லும் தளங்களின் முகவரிகள் பிரவுசரில் பதியப்படாமல் பார்த்துக் கொள்ளலாம்.
இன்னொரு வழி, ஹிஸ்டரியில் பதிந்துள்ள முகவரிகளை அழிப்பது.
ஆனால் அன்றைக்கு, அந்த பயன்படுத்துதலில், நீங்கள் கண்ட தளங்களை எப்படி நீக்குவது?
பயர்பாக்ஸ் பிரவுசரில் நீங்கள் அப்போது மேற்கொண்ட தளங்கள் குறித்த தகவல்களை மட்டும் நீக்கும் வசதி தரப்பட்டுள்ளது.
Ctrl+Shift+Del அழுத்துவதன் மூலம், அப்போது பயன்படுத்திய தளங்களை நீக்கும் வசதி கிடைக்கிறது.
அல்லது Tools > Clear Recent History எனச் சென்று இந்த வசதியினைப் பெறலாம். இந்த வழிகள் மூலம் கிடைக்கும் விண்டோவில், நீக்கப்படக் கூடிய அனைத்து தகவல் வகைகளும் கிடைக்கின்றன. இந்த தகவல்களின் மேலாகக் காட்டப்படும் நேரம், நம் வேலையை எளிதாக்குகிறது. இந்த மெனுவினைக் கீழாக இழுத்தால், கடந்த ஒரு மணி நேரத்தில், இரண்டு அல்லது நான்கு மணி நேரங்களில் என, நேரத்தினைக் கணக்கிட்டு, பார்த்த தளங்களை அழிக்கலாம்.
ஃபைல் ப்ராப்பர்ட்டீஸ்
பைல் ஒன்றின் தன்மைகளை நாம் அறிந்து கொள்ள பைல் ப்ராப்பர்ட்டீஸ் என்ற வசதியினைப் பயன்படுத்துகிறோம். பைலைத் தேர்ந்தெடுத்து, அதன் பெயர் மீது ரைட் கிளிக் செய்து விரியும் கட்டத்தில் Properties என்ற பிரிவில் கிளிக் செய்து அறிந்து கொள்ளலாம்.
சில கோப்புகளின் தன்மைகளை, கூறுகளைக் காணும்போதுதான், இதனை இப்படி அமைத்திருக்கலாமே என்று எண்ணலாம். எடுத்துக் காட்டாக, இதன் அளவை இன்னும் குறைத்திருக்கலாமே என்று சிந்திக்கலாம். அல்லது வேறு பார்மட்டில் சேவ் செய்திருக்கலாமே என்று திட்டமிடலாம். அப்படியானால், கம்ப்யூட்டர் நம்மிடம், இந்த பைலை இப்படிப்பட்ட கூறுகளுடன் சேவ் செய்யப் போகிறேன் என்று கேட்டால் எவ்வளவு வசதியாகவும், நன்றாகவும் இருக்கும். இந்த வசதியைக் கம்ப்யூட்டர் நமக்குத் தருகிறது. வேர்ட் தொகுப்பில் இதனை மேற்கொள்ளலாம். அந்த வழிகளைப் பார்ப்போம்.
Tools கிளிக் செய்து Options தேர்ந்தெடுத்துக் கொள்ளுங்கள். இதில் Save அழுத்தவும். கிடைக்கும் விண்டோவில் Prompt for Document Properties என்ற இடத்திற்கு நேராக டிக் அடையாளம் ஏற்படுத்தி ஓகே கிளிக் செய்து வெளியேறவும். இனி ஒவ்வொரு டாகுமெண்ட் சேவ் செய்திடுகையிலும் உருவாகப் போகும் பைல் குறித்த பிராபர்ட்டீஸ் டீடெய்ல்ஸ் கிடைக்கும்.
பிராபர்ட்டீஸ் பிரிவில் யார் டாகுமெண்ட்டை உருவாக்கினார்கள் என்று உங்களைப் பற்றிய தகவல்கள் பதியப்படும். இது வேண்டாம் என்று நினைத்தால் அவை பதியப்படாமல் இருக்கும் வகையில் செட் செய்து கொள்ளலாம்.
Tools கிளிக் செய்து Options தேர்ந்தெடுத்து பின் Security டேபை அழுத்தவும். இதில் Remove personal information from the properties on save என்பதனைத் தேர்ந்தெடுத்து அதில் டிக் செய்து ஓகே அழுத்தி வெளியேறவும். இதே போல நீங்கள் ஒரு பைலைப் பார்த்த விஷயம் கம்ப்யூட்டரில் My Recent Documents என்பதில் இருக்கும் அல்லவா? இங்கும் நீங்கள் பைலைப் பார்த்த விஷயம் பதியப்படக் கூடாது என எண்ணினால் டாகுமெண்ட்டைத் திறந்து பின் Ctrl + O அழுத்தவும். கிடைக்கும் விண்டோவில் இடது பக்கம் கிடைக்கும் கட்டங்களில் My Recent Documents அழுத்தவும். பின் கிடைக்கும் விண்டோவில் வலது பக்கம் Tools எனத் தெரியும் இடத்தில் அழுத்தி கீழ் விரியும் விண்டோவில் Clear Documents History என்பதில் டிக் ஏற்படுத்திப் பின் ஓகே கிளிக் செய்து வெளியேறவும்.
இலவச எழுத்துக்கள் தரும் இணைய தளங்கள்
நீங்கள் கம்ப்யூட்டரில் பணிபுரியும் டிசைனர் என்றால் நிச்சயமாக உங்கள் வேர்ட் ப்ராசசர், டி.டி.பி. சாப்ட்வேர் மற்றும் பிற தளங்கள் தரும் எழுத்து வகைகள், உங்கள் கற்பனைத் திறனுக்கு ஈடு கொடுக்க முடியாது. ஆனால் இணையத்தில் இலவசமாக எழுத்து வகைகளைத் தரும் தளங்கள் நிறைய உள்ளன. ஒரு சில தளங்களில் கட்டணம் செலுத்தியே சில எழுத்துவகைகளைப் பெற முடியும். பெரும்பாலான தளங்கள் விண்டோஸ் சிஸ்டத்துடன் மற்ற மேக் மற்றும் லினக்ஸ் தளங்களில் பயன்படுத்தும் எழுத்துவகைகளையும் தருகின்றன. இவற்றில் சிலவற்றை இங்கு காணலாம்.
1.www.fawnt.com : இந்த தளம் 9348 எழுத்து வகைகளுக்கான கோப்புகளைக் கொண்டுள்ளது. டிசைனர், டெவலப்பர்கள் மற்றும் இணையப் பக்கங்கள் அழகாக அமைய வேண்டும் என விரும்புபவர்கள் இந்த தளம் சென்று எழுத்து வகைகளைப் பெறலாம்.
2.www.abstractfonts.com : இதில் 11,849 எழுத்து கோப்புகள் உள்ளன. நம் தேவைக்கேற்ப எழுத்து வகைகளைத் தேடுவதற்கு நல்ல யூசர் இன்டர்பேஸ் தரப்பட்டுள்ளது.
3. www.dafont.com : இதில் பத்தாயிரத்துக்கும் மேற்பட்ட எழுத்துவகைகள் கிடைக்கின்றன. அனைத்தும் இலவசமே. எளிதாகத் தேடி அறிந்து எடுத்துக் கொள்ள சிறப்பாக வழி காட்டும் மெனு உள்ளது.
5. www.free–fonts.Com : இது எழுத்துவகை கோப்புகளுக்கு ஒரு தேடல் சாதனம் போலச் செயல்படுகிறது. இதன் தகவல் கிடங்கில் 55 ஆயிரம் எழுத்துவகைகளுக்கு மேல் காட்டப்படுகிறது. ஆனால் பிரவுஸ் செய்து பெற முடியவில்லை. எழுத்து வகையின் பெயரை நினைவில் வைத்துத் தேட வேண்டும்.
6.http://simplythebest.net/fonts/: ஆயிரக்கணக்கில் எழுத்துவகை கோப்புகளைக் கொண்டு, அவற்றைத் தரம் மற்றும் வகை பிரித்துக் காட்டுகிறது. ஒவ்வொரு எழுத்துவகையும் இலவசமா இல்லையா என்று முதலிலேயே காட்டப்படுகிறது. மேலே கூறப்பட்ட தளங்களிலிருந்து எழுத்து வகைக்கான கோப்புகளை இறக்கி, அவை சுருக்கப்பட்ட ஸிப் பைல்களாக இருந்தால், அவற்றை விரித்துப் பின் பாண்ட்ஸ் போல்டரில் இன்ஸ்டால் செய்திட வேண்டும்.
7. http://www.beautifulfonts.com/
பெட்டர் எக்ஸ்புளோரர் (Better Explorer)
விண்டோஸ் 7 ஆப்பரேட்டிங் சிஸ்டம் இயக்கத்தில் பல புதிய மாறுதல்களை மைக்ரோசாப்ட் தந்தாலும், அதன் விண்டோஸ் எக்ஸ்புளோரர் குறிப்பிடத்தக்க மாற்றங்கள் இல்லாமல் அப்படியே தான் இயங்குகிறது.
விஸ்டாவிலிருந்து பார்க்கையில் ஒரு சில குறிப்பிட்டுச் சொல்ல முடியாத மாற்றங்களை மட்டும் இங்கு காணலாம். இந்த வகையில் விண்டோஸ் எக்ஸ்புளோரரில் பல கூடுதல் வசதிகளைத் தரும் வகையில் உருவாக்கப்பட்டுள்ளது பெட்டர் எக்ஸ்புளோரர் (Better Explorer) என்னும் சாப்ட்வேர்.
இது தனியாகவே தன்னுடைய இன்டர்பேஸ் மூலம் பல வசதிகளைத் தருகிறது. முதலாவதாக இப்போது இன்டர்நெட் பிரவுசர்களில் காணப்படும் டேப்களை இங்கு இணைத்துப் பார்க்கலாம். டேப்கள் இல்லாமல் வழக்கம் போல கிடைக்கும் தோற்றத்தில் இன்டர்நெட் எக்ஸ்புளோரர் செயல்பாட்டை விரும்பினால், அதனையும் பெற்றுக் கொள்ளலாம்.
இந்த சாப்ட்வேர் தொகுப்பைத் தயாரிப்பவர்கள் இன்னும் பல மாற்றங்களை விண்டோஸ் எக்ஸ்புளோரரில் கொண்டு வர முயற்சிப்பதாக, இவர்களின் தளத்தில் அறிவித்துள்ளனர். பெட்டர் எக்ஸ்புளோரர் புரோ கிராமிற்கும், கூடுதல் தகவல்களுக்கும் http://bexplorer.codeplex.com/ என்ற முகவரியில் உள்ள தளத்தினை அணுகவும்.
கெட்டுப்போன "சிடி'யிலிருந்து டேட்டா
ஸ்கிராட்ச், கோந்து மற்றும் பிற பட்டதனால், சிடி ட்ரைவில் டேட்டா படிக்கப்படவில்லை, வெளியே தள்ளப்படுகிறது இதற்கு இதற்குத் தீர்வாக ஒரு இலவச புரோகிராம் ஒன்று உள்ளது. அந்த புரோகிராம் பெயர் CDRoller. இந்த புரோகிராம், வழக்கமான விண்டோஸ் டூல்கள் மூலம், சிடி ட்ரைவினால் படிக்க இயலாத, சிடி/டிவிடி/புளுரே டிஸ்க் ஆகிய டிஸ்க்குகளிலிருந்து டேட்டாவினைப் பெற்றுத் தருகிறது. பெரும்பாலான சிடிக்களிடம் இது பலனளிக்கிறது. இந்த புரோகிராமினாலும் படிக்க இயலவில்லை என்றால், டேட்டாவினை, அத்தகைய சிடிக்களிடமிருந்து பெறுவது கஷ்டம்தான்.
இந்த புரோகிராமினை http://download.cnet.com /CDRoller/30102248_411384331.html என்ற முகவரியில் உள்ள தளத்திலிருந்து பெறலாம். சி.டி. ரோலரின் பதிப்பு 8.81 தற்சமயம் கிடைக்கிறது. இதனை இன்ஸ்டால் செய்து, படிக்க இயலாத சிடிக்களிடமிருந்து டேட்டா பெற முயற்சிக்கலாம். இதில் ஒரு யு.டி.எப். ரீடர் (UDF Reader) தரப்பட்டுள்ளது. இது பல முறை எழுதப்பட்ட (Multi Session CDs) சிடிக்களிலும் சிறப்பாக இயங்குகிறது. சிடிக்களிலிருந்து கவனக் குறைவாக அழிக்கப்பட்ட பைல்களையும் மீட்டுத் தருகிறது. சாதாரணமாகப் படிக்க இயலாத பைல்களை, ட்ராக் அண்ட் ட்ராப் முறையில் மீட்டுத் தருகிறது. இந்த புரோகிராமிலேயே டிவிடி –வீடியோ ஸ்பிளிட்டர் என்னும் வசதி தரப்படுகிறது. இதன் மூலம் டிவிடி வீடியோக்களைப் பிரித்து அமைக்கலாம். மேலும் சிடி/டிவிடி/புளு ரே டிஸ்க் ஆகியவற்றில் டேட்டா எழுதும் பர்னர் புரோகிராமும் தரப்பட்டுள்ளது. இதனைப் பயன்படுத்தி பிளாஷ் ட்ரைவ்களில் இருந்து காணாமல் போன பைல்களையும் மீட்கலாம். இந்த பதிப்பில் பல ட்ரேக்குகளை ஒரே நேரத்தில் ஸ்கேன் செய்திடும் வசதியும் தரப்பட்டுள்ளது.
கூகுள் சர்ச் (Google Search)
கூகுள் சர்ச் இஞ்சினில் சொல் ஒன்றுக்கு பொருள் தர Define: (சொல்) அமைக்க வேண்டும். எடுத்துக்காட்டாக கிகா பைட் என்றால் என்னவென்று தெரியவேண்டும் என்றால், Define: Gigabyte என அமைக்க வேண்டும்.
விண்டோஸ் 7
இதில் எக்ஸ்புளோரர் விண்டோவில் "File, Edit, View, etc." என்று இருக்கும் மெனு இல்லை. இதனைப் பெற ஸ்டார்ட் கிளிக் செய்து, அதன் சர்ச் பாக்ஸில், போல்டர் ஆப்ஷன்ஸ் (Folder Options) என டைப் செய்து என்டர் செய்திடவும். நீங்கள் வியூ (View) டேப்பில் இருப்பதனை அடுத்து உறுதிப்படுத்திக் கொள்ளவ்வும். அடுத்துள்ள அட்வான்ஸ்டு செட்டிங்ஸ் (Advanced Settings) ஏரியாவில், Always Show Menus என்பதில் கிளிக் செய்து, பின்னர் ஓகே கிளிக் செய்து வெளியேறவும். இனி விண்டோஸ் எக்ஸ்புளோரர் மூலம் கிடைக்கும் விண்டோக்களில், நீங்கள் விரும்பிய "File, Edit, View, etc." இருப்பதனைக் காணலாம்.
சிஸ்டம் டிப்ஸ்...
* உங்கள் திரையில் பல விண்டோக்களைத் திறந்து வைத்து இயங்கிக் கொண்டிருக்கிறீர்களா? அனைத்தையும் மூடி திரையில் இருக்கும் ஒரு ஐகானைக் கிளிக் செய்திட விரும்புகிறீர்களா? விண்டோஸ் (Windows) கீயை (கண்ட்ரோல் மற்றும் ஆல்ட் கீகளுக்கு நடுவே விண்டோஸ் படத்துடன் உள்ள கீ) அழுத்திக் கொண்டு அதனுடன் D கீயை அழுத்தவும். அனைத்து விண்டோக்களும் மினிமைஸ் செய்யப்படும். மீண்டும் அவை வேண்டுமே என்று எண்ணுகிறீர்களா? மறுபடியும் அதே போல அந்த இரண்டு கீகளையும் அழுத்துங்கள். மீண்டும் அவை கிடைக்கும்.
* உங்களுடைய சி டிரைவில் என்ன என்ன உள்ளன என்று அறிய ஆவலா?
விண்டோஸ் எக்ஸ்புளோரர் சென்று சி டிரைவ் மீது கிளிக் செய்து அறிவது ஒரு வழி. டாஸ் கமாண்ட் பிராம்ப்ட் வரவழைத்து அதில் C:\ என டைப் செய்து என்டர் அழுத்தி அறிவது ஒரு வழி.
இன்னொரு வழியும் உள்ளது. எக்ஸ்பி தொகுப்பில் விண்டோஸ் கீ அல்லது ஸ்டார்ட் அழுத்தி அதில் வரும் மெனுவில் Run கிளிக் செய்து அதில் கிடைக்கும் விண்டோவில் C என மட்டும் டைப் செய்து என்டர் அழுத்துங்கள். உடனே விண்டோஸ் எக்ஸ்புளோரர் திறக்கப்பட்டு C டிரைவில் உள்ள போல்டர்கள் மற்றும் பைல்கள் காட்டப்படும். அல்லது \ என்ற பேக்ஸ்லாஷ் அமைத்து என்டர் தட்ட சி டிரைவ் பைல்கள் கிடைக்கும்.
* பைல்களை அழிக்கிறீர்கள். அவை எங்கே செல்கின்றன?
ரீசைக்கிள் பின்னுக்குத்தான். இப்படியே அழித்துக் கொண்டு போகப் போக அவை அங்கு நிரம்பிக் கொண்டே இருக்கும். ஒரு நிலையில் என்ன பைல்களை எல்லாம் அழித்தோம் என்று தெரிய விரும்புகிறீர்களா? அல்லது நீக்கிய பைல்களை கம்ப்யூட்டரிலிருந்தே அழிக்க விரும்புகிறீர்களா? ரீசைக்கிள் பின் ஐகானில் ரைட் கிளிக் செய்து கிடைக்கும் மெனுவில் Open என்பதனைக் கிளிக் செய்திடவும். இப்போது நீங்கள் அழித்த பைல்கள் தெரிய வரும். ஆனால் இவற்றை அங்கேயே கிளிக் செய்வதன் மூலம் படிக்க முடியாது. நீங்கள் மீண்டும் படிக்க விரும்பும் பைல்களை அந்த பைல் இருந்த டிரைவ் மற்றும் போல்டருக்குக் கொண்டு சென்ற பின்னரே படிக்க முடியும். இதற்கு மீண்டும் காண விரும்பும் பைலை செலக்ட் செய்து ரைட் கிளிக் செய்திடவும். கிடைக்கும் மெனுவில் Restore என்ற பிரிவைக் கிளிக் செய்திட பைல் அதன் முந்தைய இடத்திற்குச் செல்லும். அங்கு சென்று அந்த பைலைத் திறந்து படித்துக் கொள்ளலாம்.
உங்கள் ஈமெயில்கள் படிக்கப்பட்டதா? எங்கிருந்து படிக்கப்பட்டது?
சில நேரங்களில் முக்கியமான ஈமெயில்களை அனுப்பிவிட்டு நீங்கள் பதிலுக்காக காத்திருக்கலாம். ஆனால் நீங்கள் அனுப்பிய ஈமெயில்களுக்கு பதில் ஏதும் வராமல் இருக்கலாம், அவருக்கு மீண்டும் ஈமெயில் மூலம் நினைவுறுத்தலாமா? அவர் அந்த மெயிலைப் படித்திருப்பாரா? மாட்டாரா? என்பது போன்ற கேள்விகள் எழலாம். இது போன்ற நேரங்களில் இவற்றை நாம் எப்படி அறிந்து கொள்வது இதைப்பற்றித்தான் இந்த பதிவு.
இது போன்று மெயில் எங்கிருந்து படிக்கப்பட்டது என்று அறியவேண்டிய சூழ்நிலை வேறு காரணங்களுக்கு ஆகவும் ஏற்படலாம். இவற்றை தெரிந்து கொள்வதற்காகவே இரண்டு தளங்கள் செயல்படுகின்றன. முதலில் spypig.com தளம். இத்தளத்தில் நம்முடைய ஈமெயில் முகவரி மற்றும் மெசேஜ் டைட்டில் ஆகியவற்றை உள்ளிட்டு நமக்கு விருப்பமான ஒரு image ஐ select செய்து கொள்ளவேண்டும். இந்த image நம்முடைய ஈமெயிலுடன் இணைத்து அனுப்பப்படும். ஆனால் image தெரியாதவாறு blank ஆன image ஐயும் அனுப்பலாம். இங்கு எத்தனை முறை படிக்கப்படும் வரை தெரியவேண்டும் என்பதையும் தேர்ந்தெடுக்கலாம். பின்னர் click to activate my spypig என்பதில் கிளிக் செய்து activate செய்துகொள்ளவேண்டும். பின்னர் நீங்கள் செலக்ட் செய்த image ஐ copy செய்து 60நொடிகளுக்குள் அனுப்பவேண்டிய ஈமெயிலில் paste செய்து send கொடுத்துவிடுங்கள். இனி நீங்கள் அனுப்பிய இந்த மெயிலை open செய்யும் போதெல்லாம் உங்களுக்கு ஈமெயில் மூலம் தெரிவிக்கப்படும். மேலும் எங்கிருந்து படிக்கப்பட்டது? எப்போது படிக்கப்பட்டது? அவர் பயன்படுத்தும் browser, அவருடைய service provider உள்ளிட்ட அனைத்து தகவல்களையும் பெறலாம். இச்சேவை முழுவதும் இலவசம் registrationனும் தேவையில்லை.
மொபைல் போன் வைரஸ்
கம்ப்யூட்டரில் உள்ள வைரஸ் அளவிற்கு மொபைல் போன் வைரஸ் தாக்கமும் பரவலும் இல்லை என்றாலும் அவை குறித்து அறிந்து கொள்வது நல்லது. முன் கூட்டியே நம் மொபைல் போன்களைப் பாதுகாத்து வைத்துக் கொள்ளலாம். செல் போன் வைரஸ்கள் தன்மை மற்றும் அவை எந்த வகையில் பாதிப்பை ஏற்படுத்தும் என்று இங்கு பார்க்கலாம்.
மொபைல் வைரஸ் – சில அடிப்படைக் கூறுகளும் பரவும் விதமும்
மொபைல் போனில் பரவும் வைரஸ் புரோகிராமும் கம்ப்யூட்டர் வைரஸ் புரோகிராம் போலவே தேவையற்ற ஒரு எக்ஸிகியூட்டபிள் பைல் ஆக வடிவமைக்கப்பட்டு கிடைக்கிறது. ஒரு சாதனத்தைக் கைப்பற்றிப் பின் மற்ற சாதனங்களுக்கு அதன் காப்பியை அனுப்பும் வழியையே இந்த வைரஸும் பின்பற்றுகிறது.
கம்ப்யூட்டர் வைரஸ் இமெயில் அட்டாச்மெண்ட் மற்றும் இன்டர்நெட் டவுண்லோட் புரோகிராம் வழியாகப் பரவுகின்றன. மொபைல் போன் வைரஸும் இன்டர்நெட் டவுண்லோட் பைலுடன் வருகிறது; எம்.எம்.எஸ். மெசேஜ் இணைந்து பரவுகிறது; புளுடூத் வழி பைல்களை மாற்றுகையில் உடன் செல்கிறது.
பெரும்பாலும் கம்ப்யூட்டருடன் பைல்களை பரிமாறிக் கொள்கையில் மொபைல் போன்களுக்கு வைரஸ்கள் பரவி வந்தன. இப்போது மொபைல் போன் களுக்கிடையேயும் பைல் பரிமாற்றத்தின் போது பரவி வருகின்றன.
இந்த வகை பரவல் பெரும்பாலும் சிம்பியன் ஆப்ப ரேட்டிங் சிஸ்டம் பயன்படுத்தும் மொபைல் போன்களுக்கிடையே நடைபெறுவதாக ஆய்வுகள் தெரிவித்துள்ளன. எனவே குறிப்பிட்ட நிறுவனங்கள் தங்களுக்கென தயாரித்து பயன்படுத்தும் ஆப்பரேட்டிங் சிஸ்டம் உள்ள போன்களில் வைரஸ் பரவுவதற்கான வாய்ப்புகள் குறைவு.
வைரஸ் பாதிக்கப்பட்ட மொபைல் போன்களில், வைரஸ்கள் கேம்ஸ், செக்யூரிட்டி பேட்ச், கூடுதல் வசதி தரும் ஆட் ஆன் புரோகிராம், பாலியியல் படங்கள் போலக் காட்சி அளிக்கின்றன. சில வைரஸ்கள் போனுக்கு வந்திருக்கும் மெசேஜ் டெக்ஸ்ட்டின் தலைப்பு வரிகளைத் திருடி, அவற்றையே தங்கள் தலைப்பாகவும் வைத்துக் கொள்கின்றன.
இதனால் நாம் அவற்றைத் திறக்க ஆர்வம் காட்டுவோம். ஆனால் மெசேஜைத் திறப்பதனால் உடனே வைரஸ் நம் போனை முடங்கச் செய்துவிடும் வாய்ப்புகளும் நூறு சதவிகிதம் இல்லை. அந்த மெசேஜ் உடன் வந்திருக்கும் வேறு இணைப்பு பைலைத் திறந்தால் தான் வைரஸ் தன் வேலையைக் காட்டும்.
இது போன்ற பரவும் வழிகளில், போன் பயன்படுத்துபவர் தானாக ஒன்று அல்லது இரண்டு முறை மெசேஜ் இயக்க அழுத்த வேண்டியதிருக்கும். பொதுவாக போன் அழைப்புகளை ஏற்படுத்தவும் பெறவும் மட்டுமே பயன்படும் மொபைல்களில் அவ்வளவாக வைரஸ்கள் பரவுவதில்லை.
மொபைல் டேட்டா அழிந்து போனால்!
இன்றைய உலகில் மொபைல் போன் பல்வேறு பணிகளுக்கான ஒற்றைச் சாதனமாக செயல்படுகிறது.
போன், பாடல், வீடியோ, போட்டோ, இன்டர்நெட், இமெயில், இணைய பயன்பாடு, இடம் அறிதல், வழி நடத்தல், வங்கிக் கணக்குகளைக் கையாளுதல், மெசேஜ்கள், காண்டாக்ட்ஸ், மீடியா தகவல்கள் என இதன் மூலம் மேற்கொள்ளும் செயல்பாடுகளை அடுக்கிக் கொண்டே போகலாம்.
அப்படிப்பட்ட நிலையில், ஒரு மொபைல் போனில் உள்ள தகவல்கள் அழிந்து போனால், போன் தொலைந்து போனால், மீண்டும் பார்மட் செய்யப்பட வேண்டிய சூழ்நிலை ஏற்பட்டால் என்னவாகும்? நம் அன்றாட வாழ்க்கையே ஸ்தம்பித்துவிடும் அல்லவா?
சில போன்களில் பி.சி. சூட் என்ற சாப்ட்வேர் தரப்பட்டு, அதன் மூலம் நம் தகவல்களைக் கம்ப்யூட்டருக்கு மாற்றிப் பின் மீண்டும் பெற்று பயன்படுத்தக்கூடிய வசதி தரப்பட்டுள்ளது. ஆனால் இந்த வசதி அனைத்து போன்களுக்கும் கிடைப்பதில்லை.
இதே போல ஆன்லைனில் சேமித்து வைக்கக் கூடிய வசதி ஒன்றினை ஓர் இணைய தளம் தருகிறது. இந்த சேவையின் பெயர் rSeven. இதனை http://www.rseven.com/ என்ற முகவரியில் உள்ள இணைய தளத்திலிருந்து டவுண்லோட் செய்து, மொபைல் போனில் பதியவும்.
இந்த சாப்ட்வேர் வசதியும் சில ஆப்பரேட்டிங் சிஸ்டங்கள் உள்ள மொபைல்களில் மட்டுமே செயல்படுகிறது. விண்டோஸ் மொபைல் பதிப்பு 6 மற்றும் அடுத்து வந்தவை, சிம்பியன் எஸ்60, மூன்றாவது மற்றும் ஐந்தாவது எடிஷன் ஆகியவற்றில் மட்டுமே இது செயல்படுகிறது.
இதனைப் பதிந்தவுடன் மிக எளிதாக, மொபைல் போனில் உள்ள அனைத்து டேட்டாவினையும், இந்த தளத்தில் பதிந்து வைத்து, இவை தொலைந்து போகும் காலத்தில் மீண்டும் பெற்றுப் பயன்படுத்தலாம்.
கம்ப்யூட்டரில் ஏற்படும் சிறு சிக்கல்களை நாமே சரிசெய்யலாம் !
நம் கம்ப்யூட்டரில் தோன்றும் சிறிய சிக்கல்களை சரிசெய்வதற்க்கு இஞ்னியர் தான் வரவேண்டும் என்ற அவசியம் இல்லை. பைசா செலவில்லாமல், என்ன சிக்கல் பென்பதை நீங்களே கண்டுபிடித்துவிடலாம்.
கம்ப்யூட்டரில் அடிக்கடி தோன்றும் சிக்கல்களுக்கான அறிகுறிகளும், அவற்றுக்கான் காரணங்களும்...
மானிட்டர் விளக்கு மினுமினுத்தல்:
மானிட்டர் கேபிள், டேட்டா கேபிள்கள், ராம், டிஸ்பிளே கார்டு, மற்றும் சி.பி.யூ இணைப்புகள் சரியில்லை என்றால் இது தோன்றும். அனைத்தும் சரியாக இருக்கிறதா என்பதை சோதிக்கவும்.
மூன்று தொடர்ச்சியான பீப் ஒலிகள்:
ராம் இணைப்பில் சிக்கல் உள்ளது. சி.பி.யூ திறந்து ராம் சரியாக பொருத்தப்பட்டுள்ளதா என்பதை சரிபார்க்கவும்.
மூன்று தொடர்ச்சியான பீப் ஒலிகள் (1 ஒலி நீளமாக, மற்ற இரண்டும் சிறியதாக):
உங்கள் டிஸ்பிளே கார்டு இணைப்பில் சிக்கல் உள்ளது. முதலில் அதை கவனிக்கவும்.
மூன்று நீளமான பீப் ஒலிகள்:
பயாஸ் அல்லது ராம்-இல் சிக்கல் உள்ளது.
நிற்க்காமல் தொடர்ச்சியாக பீப் ஒலிகள்:
விசைப் பலகை (கீ போர்டு) சிக்கல். சில நேரம் விசைப்பலகையில் உள்ள முக்கியமான கீ-கள் தொடர்ந்து அழுத்தப்பட்டிருக்கும். இதனால் இந்த் சிக்கல் ஏற்படும்.
பிளாப்பி டிரைவுக்கான இடத்தில் உள்ள விளக்கு தொடந்து மினுக்குதல்:
டேட்டா கேபிள் (முறுக்கிய கேபிள்) சரியாக பொருத்தப்படவில்லை.
திரையில் எதுவும் தெரியவில்லை:
ஹார்டு டிஸ்க் தவறாக இணைக்கப்பட்டுள்ளது. அதை சரியாக பொருத்த வேண்டும்
முக்கியமான பவர் விளக்கு எரியவில்லை:
1. முக்கியமாக பவர்கார்டை சரிபார்க்கவேண்டும்
2. எஸ்.எம்.பி.எஸ்., சோதிக்கவும்
3. மதர்போர்டு இணைப்பை சரிபார்க்கவும்
திரையில் படங்கள் அலை அலலயாய் நடனமாடுதல்:
1.டிஸ்பிளே கார்டு இனைப்பை சரிபார்க்கவும்
2.வைரஸ் புகுந்துள்ளதா எனப்பார்க்கவும்
3.வீடியோ மெமரி கூட இந்த சிக்கலுக்கு காரணமாக இருக்கலாம்
திரை அதிருதல்:
மின்சார எர்த் கசிவு காரணமாக இருக்கலாம். காந்தப் பொருள் அருகில் இருப்பதால் ஏற்பட்டிருக்கலாம். (நீங்கள் கம்ப்யூட்டருக்கு அருகில் வைத்திருக்கும் ஸ்பீக்கர் பாக்ஸ் இதற்க்கு காரணமாக இருக்கலாம்)
செயல்படும்போது ஹார்டு டிஸ்க் சத்தமிடுதல்:
1.முறையற்ற பவர் சப்ளை
2.கேபிள்கள் மற்றும் பிளக்குகள் சரியாக செருகப்பட்டுள்லதா என்பதை பார்க்கவும்.
3.ஹார்டு டிஸ்க்கிற்க்கு Y கனெக்டர்களை பயன்படுத்த வேண்டாம்
வண்ணக் காட்சி பொருத்தமின்றி இருத்தல்:
டிஸ்பிளேகார்டை, அதன் சிடி உதவியுடன் முறையாக மீண்டும் இன்ஸ்டால் செய்யவும்.














































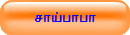

























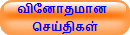



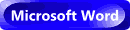





































































































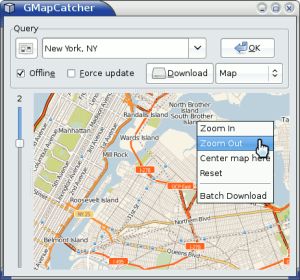




























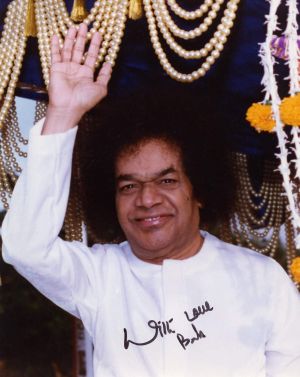
































.jpg)
கருத்துகள் இல்லை:
கருத்துரையிடுக