வேர்டில் குறிப்புகளைப் பார்க்க
வேர்டில் டாகுமெண்ட்களை உருவாக்குகையில், சில குறிப்புகளை, (Comment) இணைப்போம். இந்த குறிப்புகள் பலூன்களாகக் காட்டபடும். வேர்ட், டாகுமெண்ட் இவற்றை டாகுமெண்ட்டின் வலது பக்கம் காட்டும். சில பயனாளர்கள், இந்த குறிப்பு பலூன்கள், சில வேளைகளில் மறைக்கப்பட வேண்டும் என்று விரும்புவார்கள். பின்னர், தேவைப்படும்போது, இவற்றைப் பார்த்தால் போதும் என எண்ணுவார்கள். இவர்கள், இதற்கெனக் கீழ்க்காணும் நடைமுறைகளைப் பின்பற்றலாம்.
ரிப்பனில், Review டேப் காணும்படி அமைக்கவும்.
Tracking குரூப்பில், Reviewing Pane டூல் காட்டப்படும்.
அதன் வலது பக்கம் காட்டப்படும், கீழ் விரி அம்புக் குறியினைக் கிளிக் செய்திடவும். அங்கு இரண்டு ஆப்ஷன்கள் காட்டப்படும்.
இங்கு காட்டப்படும், Reviewing Pane Vertical மற்றும் Reviewing Pane Horizontal ஆகிய இரண்டில், உங்கள் விருப்பப்படி தேர்ந்தெடுக்கவும்.
உங்களின் தேர்வுக்கு ஏற்ப, Reviewing Pane அமைக்கப்படும். நீங்கள் விரும்பியபடி, உங்கள் குறிப்புகளில் மாற்றம் ஏற்படுத்தவும்.
Reviewing Pane ஐ Reviewing Pane டூலில் கிளிக் செய்வதன் மூலம் மூடவும்.
தேவையற்ற கோடுகளைத் தவிர்க்க
வேர்ட் தொகுப்பில் தாமாகவே இயங்கும் பார்மட் சம்பந்தமான பல செயல்பாடுகள் உள்ளன. இதில் நாம் அடிக்கடி சந்திப்பது படுக்கைக் கோடு அமைவது தான். அதாவது ஹைபன் அல்லது அடிக்கோடு அல்லது சிறிய வளைவு கோடு அமைக்கும் முயற்சியில் ஈடுபட்டால் உடனே வேர்ட் அதனை அந்த அளவிற் கான படுக்கைக் கோடாக மாற்றிவிடும். இது நமக்கு வசதி என்றாலும் இதனை நீக்குவது எளிதல்ல. ஏனென்றால் இது வேர்ட் ஏற்படுத்திய பார்டர் லைனாகும்.
தற்போது பயன்படுத்தப்படும் வேர்ட் தொகுப்புகளில் இதற்கு ஒரு வழி தரப்பட்டுள்ளது.
கர்சரை எந்த கோட்டினை அழிக்க வேண்டுமோ அந்த கோட்டின் தொடக்கத்திற்குக் கொண்டு செல்லவும்.
பின் Home டேப்பில், Paragraph குரூப்பில், Shading அடுத்தபடியாக உள்ள Border என்ற பிரிவில் கிளிக் செய்திடவும்.
இங்கு கிடைக்கும் மெனுவில், கீழாக உள்ள, Border and Shading என்பதனைத் தேர்ந்தெடுக்கவும்.
இங்கு அதில் உள்ள None பிரிவைக் கிளிக் செய்திடவும்.
இந்த பிரச்னை தொடர்ந்து வராமல் இருக்க வேண்டும் என்றால் Word Options தேர்ந்தெடுத்து, அதில் Proofing என்பதில் கிளிக் செய்திடவும்.
பின்னர், வலது பக்கமாக உள்ள Auto correct options என்ற பட்டனில் கிளிக் செய்திடவும்.
இப்போது Auto Correct டயலாக் பாக்ஸ் கிடைக்கும். இங்கு Apply as you type என்ற நடுவில் உள்ள பிரிவிற்குச் செல்லவும்.
அதில் Border Lines என்று உள்ளதன் இடத்தில் உள்ள பாக்ஸில் டிக் அடையாளம் ஒன்றை ஏற்படுத்தவும்.
இனி, கோடுகள் மேலே சொன்னபடி உருவாகாது.
ரீபிளேஸ் விண்டோவில் டெக்ஸ்ட்
வேர்ட் டாகுமெண்ட்டில் சொற்களைத் தேடிக் கண்டறிந்து, அவற்றின் இடத்தில் நாம் விரும்பும் சொற்களை அமைத்திட Find and Replace என்னும் டூலைப் பயன்படுத்துகிறோம். இதில் ரீ பிளேஸ் செய்திடக் கட்டளை கொடுத்தால், குறிப்பிட்ட சொல்லைக் கண்டறிந்து, அதன் இடத்தில் ரீபிளேஸ் டெக்ஸ்ட்டை அமைத்துவிட்டு, இந்த டூல் அடுத்த சொல் இருக்குமிடத்தில் சென்று நிற்கும். குறிப்பிட்ட இடத்தில், புதிய சொல் அமைக்கப்பட்டுவிட்டதா என நமக்குத் தெரியாது. இதனை நாம் தெரிந்து கொண்டு செயல்பட, ஒரு வழி உள்ளது.
ரீபிளேஸ் செய்யப்பட வேண்டிய டெக்ஸ்ட்டை கிளிப் போர்டுக்கு காப்பி செய்திடவும்.
பின்னர், கண்ட்ரோல் + எப் கீகளை அழுத்தி, நாம் தேடும் சொல்லுக்கு இணையாக சொல் உள்ள இடத்தைக் கண்டறியவும்.
இப்போது எஸ்கேப் கீயை அழுத்தினால், பைண்ட் அண்ட் ரீ பிளேஸ் டயலாக் பாக்ஸ் மூடப்படும்.
இருப்பினும், நாம் தேடி அறியப்பட வேண்டிய சொல்லில், கர்சர் நிற்கும்.
இப்போது கண்ட்ரோல்+ வி கீகளை அழுத்தினால், கிளிப் போர்டில் உள்ள ரீபிளேஸ் செய்யப்பட வேண்டிய டெக்ஸ்ட் பேஸ்ட் செய்யப்படும். அடுத்து Object Browser இல், நெக்ஸ்ட் அம்புக்குறி அல்லது கண்ட்ரோல் + பேஜ் டவுண் கீகளை அழுத்தினால், தேடும் சொல் இருக்கும் இடத்தில் கர்சர் நிற்கும்.
இனி மேலே 2 மற்றும் 3ல் காட்டப்பட்டுள்ள செயல்பாடுகளை மீண்டும் மேற்கொள்ளவும்.
வேர்டில் டாகுமெண்ட்களை உருவாக்குகையில், சில குறிப்புகளை, (Comment) இணைப்போம். இந்த குறிப்புகள் பலூன்களாகக் காட்டபடும். வேர்ட், டாகுமெண்ட் இவற்றை டாகுமெண்ட்டின் வலது பக்கம் காட்டும். சில பயனாளர்கள், இந்த குறிப்பு பலூன்கள், சில வேளைகளில் மறைக்கப்பட வேண்டும் என்று விரும்புவார்கள். பின்னர், தேவைப்படும்போது, இவற்றைப் பார்த்தால் போதும் என எண்ணுவார்கள். இவர்கள், இதற்கெனக் கீழ்க்காணும் நடைமுறைகளைப் பின்பற்றலாம்.
ரிப்பனில், Review டேப் காணும்படி அமைக்கவும்.
Tracking குரூப்பில், Reviewing Pane டூல் காட்டப்படும்.
அதன் வலது பக்கம் காட்டப்படும், கீழ் விரி அம்புக் குறியினைக் கிளிக் செய்திடவும். அங்கு இரண்டு ஆப்ஷன்கள் காட்டப்படும்.
இங்கு காட்டப்படும், Reviewing Pane Vertical மற்றும் Reviewing Pane Horizontal ஆகிய இரண்டில், உங்கள் விருப்பப்படி தேர்ந்தெடுக்கவும்.
உங்களின் தேர்வுக்கு ஏற்ப, Reviewing Pane அமைக்கப்படும். நீங்கள் விரும்பியபடி, உங்கள் குறிப்புகளில் மாற்றம் ஏற்படுத்தவும்.
Reviewing Pane ஐ Reviewing Pane டூலில் கிளிக் செய்வதன் மூலம் மூடவும்.
தேவையற்ற கோடுகளைத் தவிர்க்க
வேர்ட் தொகுப்பில் தாமாகவே இயங்கும் பார்மட் சம்பந்தமான பல செயல்பாடுகள் உள்ளன. இதில் நாம் அடிக்கடி சந்திப்பது படுக்கைக் கோடு அமைவது தான். அதாவது ஹைபன் அல்லது அடிக்கோடு அல்லது சிறிய வளைவு கோடு அமைக்கும் முயற்சியில் ஈடுபட்டால் உடனே வேர்ட் அதனை அந்த அளவிற் கான படுக்கைக் கோடாக மாற்றிவிடும். இது நமக்கு வசதி என்றாலும் இதனை நீக்குவது எளிதல்ல. ஏனென்றால் இது வேர்ட் ஏற்படுத்திய பார்டர் லைனாகும்.
தற்போது பயன்படுத்தப்படும் வேர்ட் தொகுப்புகளில் இதற்கு ஒரு வழி தரப்பட்டுள்ளது.
கர்சரை எந்த கோட்டினை அழிக்க வேண்டுமோ அந்த கோட்டின் தொடக்கத்திற்குக் கொண்டு செல்லவும்.
பின் Home டேப்பில், Paragraph குரூப்பில், Shading அடுத்தபடியாக உள்ள Border என்ற பிரிவில் கிளிக் செய்திடவும்.
இங்கு கிடைக்கும் மெனுவில், கீழாக உள்ள, Border and Shading என்பதனைத் தேர்ந்தெடுக்கவும்.
இங்கு அதில் உள்ள None பிரிவைக் கிளிக் செய்திடவும்.
இந்த பிரச்னை தொடர்ந்து வராமல் இருக்க வேண்டும் என்றால் Word Options தேர்ந்தெடுத்து, அதில் Proofing என்பதில் கிளிக் செய்திடவும்.
பின்னர், வலது பக்கமாக உள்ள Auto correct options என்ற பட்டனில் கிளிக் செய்திடவும்.
இப்போது Auto Correct டயலாக் பாக்ஸ் கிடைக்கும். இங்கு Apply as you type என்ற நடுவில் உள்ள பிரிவிற்குச் செல்லவும்.
அதில் Border Lines என்று உள்ளதன் இடத்தில் உள்ள பாக்ஸில் டிக் அடையாளம் ஒன்றை ஏற்படுத்தவும்.
இனி, கோடுகள் மேலே சொன்னபடி உருவாகாது.
ரீபிளேஸ் விண்டோவில் டெக்ஸ்ட்
வேர்ட் டாகுமெண்ட்டில் சொற்களைத் தேடிக் கண்டறிந்து, அவற்றின் இடத்தில் நாம் விரும்பும் சொற்களை அமைத்திட Find and Replace என்னும் டூலைப் பயன்படுத்துகிறோம். இதில் ரீ பிளேஸ் செய்திடக் கட்டளை கொடுத்தால், குறிப்பிட்ட சொல்லைக் கண்டறிந்து, அதன் இடத்தில் ரீபிளேஸ் டெக்ஸ்ட்டை அமைத்துவிட்டு, இந்த டூல் அடுத்த சொல் இருக்குமிடத்தில் சென்று நிற்கும். குறிப்பிட்ட இடத்தில், புதிய சொல் அமைக்கப்பட்டுவிட்டதா என நமக்குத் தெரியாது. இதனை நாம் தெரிந்து கொண்டு செயல்பட, ஒரு வழி உள்ளது.
ரீபிளேஸ் செய்யப்பட வேண்டிய டெக்ஸ்ட்டை கிளிப் போர்டுக்கு காப்பி செய்திடவும்.
பின்னர், கண்ட்ரோல் + எப் கீகளை அழுத்தி, நாம் தேடும் சொல்லுக்கு இணையாக சொல் உள்ள இடத்தைக் கண்டறியவும்.
இப்போது எஸ்கேப் கீயை அழுத்தினால், பைண்ட் அண்ட் ரீ பிளேஸ் டயலாக் பாக்ஸ் மூடப்படும்.
இருப்பினும், நாம் தேடி அறியப்பட வேண்டிய சொல்லில், கர்சர் நிற்கும்.
இப்போது கண்ட்ரோல்+ வி கீகளை அழுத்தினால், கிளிப் போர்டில் உள்ள ரீபிளேஸ் செய்யப்பட வேண்டிய டெக்ஸ்ட் பேஸ்ட் செய்யப்படும். அடுத்து Object Browser இல், நெக்ஸ்ட் அம்புக்குறி அல்லது கண்ட்ரோல் + பேஜ் டவுண் கீகளை அழுத்தினால், தேடும் சொல் இருக்கும் இடத்தில் கர்சர் நிற்கும்.
இனி மேலே 2 மற்றும் 3ல் காட்டப்பட்டுள்ள செயல்பாடுகளை மீண்டும் மேற்கொள்ளவும்.













































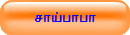

























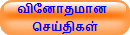



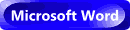





































































































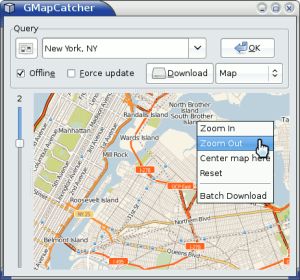




























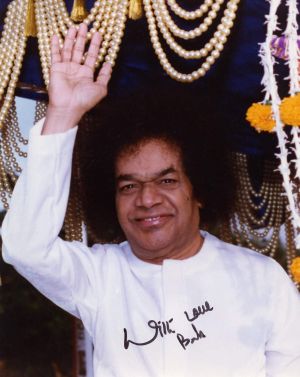
































.jpg)
கருத்துகள் இல்லை:
கருத்துரையிடுக